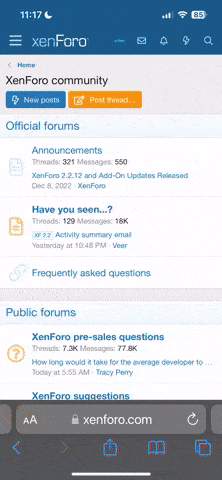selam aleykum oncelıkle ustadlarım ben photo shop ogrenmeye calısıyorum grafıkle ugrasmayı seven bırısıyım meslek lısesı okuyorum ama grafik bolumunde okumayı cok ıstemıstım ama olmadı puanım yetmedı bende arastırımcı bı kısılıge sahıp oldugum ıcın kendım kademe kademe ogrenmeye calıyorum ve sıtelerden buldugum yararlanmıs oldugum bılgılerı sızlerle paylasmak ıstedım photo shopla ılgılenen ustadlarıma yardımcı olacagını dusunuyorum konular alıntıdır ama emege saygı lutfen 
3boyutlu animasyon yapma

150x150 pixel boyutlarında transparan arkaplanlı yeni bir dosya açın. Elliptical Marquee Tool aracını alın ve Shift tuşuna basılı tutarak 20x20 pixel boyutlarında bir çember çizin. Çizdikten sonra içini istediğiniz bir renk ile doldurun. Ctrl+D ile seçili alanı kapatın.

Daha sonra layer'ınızın bir kopyasını yapın. Bunun için layer'ınızı Create New Layer
 ikonunun üstüne bırakın. Move tool aracını alın ve yeni layer'ı 80 pixel aşağı taşıyın. Bunun için Shift tuşuna basılı tutarak klavyenizdeki aşağı tuşuna 8 defa basın. İki layer'ı birleştirin.
ikonunun üstüne bırakın. Move tool aracını alın ve yeni layer'ı 80 pixel aşağı taşıyın. Bunun için Shift tuşuna basılı tutarak klavyenizdeki aşağı tuşuna 8 defa basın. İki layer'ı birleştirin.
Layer>Merge Down...
Daha sonra layer'ınızı sayfanızın tam ortasına getirin. Bunu için Ctrl+A işlemi ile tüm layer'ı seçili hale getirin. Sırasıyla Ctrl+X ve Ctrl+V işlemlerini yapın.

Şimdi sayfanızın ortasında yer alan bu layer'ın bir kopyasını yapın. Free Transform'u açın.
Edit>Free Transform...
Ekranınızın üst kısmında yer alan Options menüsünde Rotation değerini 45
 olarak ayarlayın. Döndürme işlemi bittiği zaman Commit Transform
olarak ayarlayın. Döndürme işlemi bittiği zaman Commit Transform
 ikonuna tıklayın. Şimdi döndürdüğünüz layer'ın kopyasını yapın. Aynı şekilde onu da 45 derece döndürün.
ikonuna tıklayın. Şimdi döndürdüğünüz layer'ın kopyasını yapın. Aynı şekilde onu da 45 derece döndürün.
Edit>Transform>Again...
Kopyalama ve döndürme işlemini bir kez daha yazpın. Şu anda 4 tane layer'a sahip olmanız gerekir.

Tüm layer'ları birleştirin.
Layer>Merge Visible...
Bu layer'a Layer1 adını verin ve bir kopyasını yapın. Kopya layer'a da Layer2 adını verin ve 5 derece döndürün. Şimdi kopyalama, adlandırma ve döndürme işlemlerini Layer9'a ulaşıncaya kadar sürdürün.

9 tane layer elde ettikten sonra tüm layer'ları yanlarında yer alan göz
 ikonuna tıklayarak saklayın. Yeni bir layer açın ve Layer1'in altına taşıyın. Bu layer'ı Renk1 olarak adlandırın. Ctrl tuşuna basılı tutarak Layer1'in üzerine tıklayın. Oluşan seçili alanı istediğiniz bir renk ile doldurun. Daha sonra Bevel and Emboss stilini uygulayın. Stil penceresinin alt bölümünde yer alan Highlight Mode ve Shadow Mode seçeneklerinin Opacity değerlerini %50'ye getirin. Sırasıyla Layer>Layer Style>Create Layers... ve Layer>Merge Group... işlemlerini yapın.
ikonuna tıklayarak saklayın. Yeni bir layer açın ve Layer1'in altına taşıyın. Bu layer'ı Renk1 olarak adlandırın. Ctrl tuşuna basılı tutarak Layer1'in üzerine tıklayın. Oluşan seçili alanı istediğiniz bir renk ile doldurun. Daha sonra Bevel and Emboss stilini uygulayın. Stil penceresinin alt bölümünde yer alan Highlight Mode ve Shadow Mode seçeneklerinin Opacity değerlerini %50'ye getirin. Sırasıyla Layer>Layer Style>Create Layers... ve Layer>Merge Group... işlemlerini yapın.

Bu işlemi 8 defa yani Renk 9 layer'ına ulaşıncaya kadar tekrarlayın. Her layer'ın altına kendi numarasına ait renk layer'ının gelmesini sağlayın.
Örneğin: Layer9 'un altında Renk9 layer'ının yer alması gerekir. Yeniden tüm layer'ları saklayın ve Renk1 layer'ını aktif hale getirin. Tüm layer'ları layer paletinin yanında yer alan küçük boşluğa tıklayarak zincir
 ikonu ile birbirine bağlayın. Free Transform'u açın. Ctrl, Shift ve Alt tuşlarına basılı tutarak çemberinizi sol üst köşeden dışarı doğru genişletin ve tuşları bırakın. Daha sonra sağ kısmın ortasından sola doğru itin. İşlem bitince Options menüsündeki Commit Transform ikonuna
ikonu ile birbirine bağlayın. Free Transform'u açın. Ctrl, Shift ve Alt tuşlarına basılı tutarak çemberinizi sol üst köşeden dışarı doğru genişletin ve tuşları bırakın. Daha sonra sağ kısmın ortasından sola doğru itin. İşlem bitince Options menüsündeki Commit Transform ikonuna
 tıklayın.
tıklayın.

Bütün layer'lar arasındaki bağlantıyı yanlarında yer alan zincir
 ikonuna tıklayarak kaldırın. Move Tool aracını alın. Renk1 layer'ında yer alan çemberleri 10 pixel sola taşıyın. Bunun için Shift tuşuna basılı tutarak klavyenizdeki sol tuşuna bir kez basın. Şimdi Alt tuşuna basılı tutarak klavyenizdeki sağ tuşuna 9 defa basın. Layer1'i aktif hale getirin ve 10 defa Merge Down işlemini yapın.
ikonuna tıklayarak kaldırın. Move Tool aracını alın. Renk1 layer'ında yer alan çemberleri 10 pixel sola taşıyın. Bunun için Shift tuşuna basılı tutarak klavyenizdeki sol tuşuna bir kez basın. Şimdi Alt tuşuna basılı tutarak klavyenizdeki sağ tuşuna 9 defa basın. Layer1'i aktif hale getirin ve 10 defa Merge Down işlemini yapın.
Layer>Merge Down...
Not: Bu işlemi her layer-renk ikililerine uygulayacaksınız. Her defasında bir üstte yer alan layer'ı seçmeyi unutmayın! Şimdi Renk1'den Renk9'a kadar toplam 9 tane layer'a sahipsiniz. Bütün layer'ları zincir
 ikonu ile birbirine bağlayın ve -60o döndürün. İşlem bitince Options menüsündeki Commit Transform ikonuna
ikonu ile birbirine bağlayın ve -60o döndürün. İşlem bitince Options menüsündeki Commit Transform ikonuna
 tıklayın.
tıklayın.

Artık animasyon yapma zamanı geldi. Animasyon penceresini açın.
Window>Animation...
Animasyon penceresinin sağ üst kısmında yer alan ok ikonuna
 tıklayın. Açılan menüden Make Frames From Layers seçeneğini seçin. Böylece animasyonu yapacak Frame'ler oluştu. Şimdi animasyonunuzu izleyebilirsiniz.
tıklayın. Açılan menüden Make Frames From Layers seçeneğini seçin. Böylece animasyonu yapacak Frame'ler oluştu. Şimdi animasyonunuzu izleyebilirsiniz.
File>Preview In>Internet Explorer...
3boyutlu animasyon yapma

150x150 pixel boyutlarında transparan arkaplanlı yeni bir dosya açın. Elliptical Marquee Tool aracını alın ve Shift tuşuna basılı tutarak 20x20 pixel boyutlarında bir çember çizin. Çizdikten sonra içini istediğiniz bir renk ile doldurun. Ctrl+D ile seçili alanı kapatın.

Daha sonra layer'ınızın bir kopyasını yapın. Bunun için layer'ınızı Create New Layer

Layer>Merge Down...
Daha sonra layer'ınızı sayfanızın tam ortasına getirin. Bunu için Ctrl+A işlemi ile tüm layer'ı seçili hale getirin. Sırasıyla Ctrl+X ve Ctrl+V işlemlerini yapın.

Şimdi sayfanızın ortasında yer alan bu layer'ın bir kopyasını yapın. Free Transform'u açın.
Edit>Free Transform...
Ekranınızın üst kısmında yer alan Options menüsünde Rotation değerini 45


Edit>Transform>Again...
Kopyalama ve döndürme işlemini bir kez daha yazpın. Şu anda 4 tane layer'a sahip olmanız gerekir.

Tüm layer'ları birleştirin.
Layer>Merge Visible...
Bu layer'a Layer1 adını verin ve bir kopyasını yapın. Kopya layer'a da Layer2 adını verin ve 5 derece döndürün. Şimdi kopyalama, adlandırma ve döndürme işlemlerini Layer9'a ulaşıncaya kadar sürdürün.

9 tane layer elde ettikten sonra tüm layer'ları yanlarında yer alan göz


Bu işlemi 8 defa yani Renk 9 layer'ına ulaşıncaya kadar tekrarlayın. Her layer'ın altına kendi numarasına ait renk layer'ının gelmesini sağlayın.
Örneğin: Layer9 'un altında Renk9 layer'ının yer alması gerekir. Yeniden tüm layer'ları saklayın ve Renk1 layer'ını aktif hale getirin. Tüm layer'ları layer paletinin yanında yer alan küçük boşluğa tıklayarak zincir



Bütün layer'lar arasındaki bağlantıyı yanlarında yer alan zincir

Layer>Merge Down...
Not: Bu işlemi her layer-renk ikililerine uygulayacaksınız. Her defasında bir üstte yer alan layer'ı seçmeyi unutmayın! Şimdi Renk1'den Renk9'a kadar toplam 9 tane layer'a sahipsiniz. Bütün layer'ları zincir



Artık animasyon yapma zamanı geldi. Animasyon penceresini açın.
Window>Animation...
Animasyon penceresinin sağ üst kısmında yer alan ok ikonuna

File>Preview In>Internet Explorer...